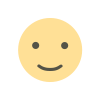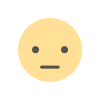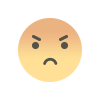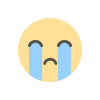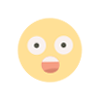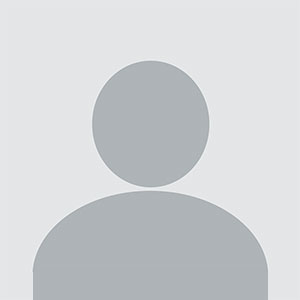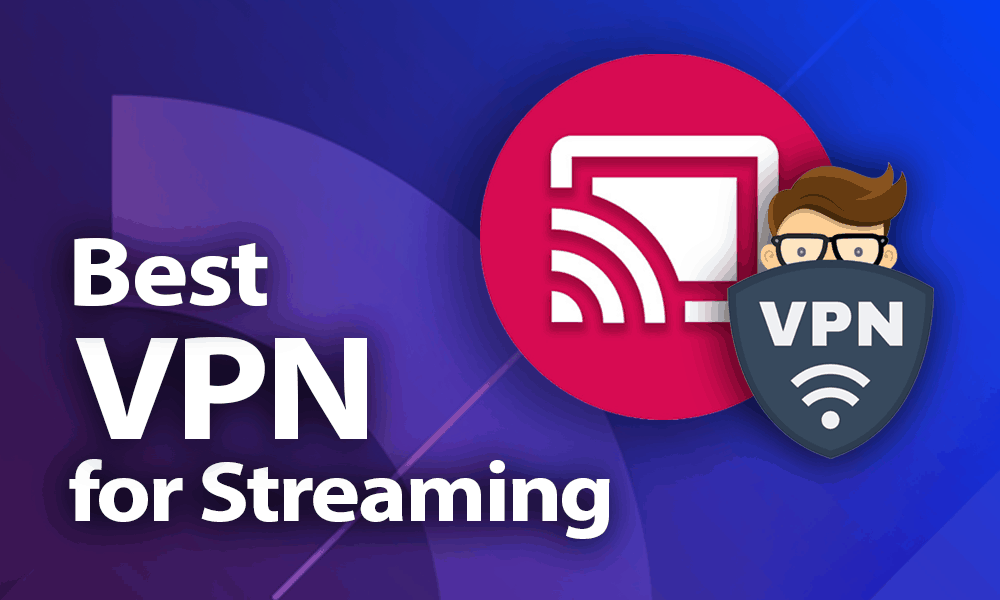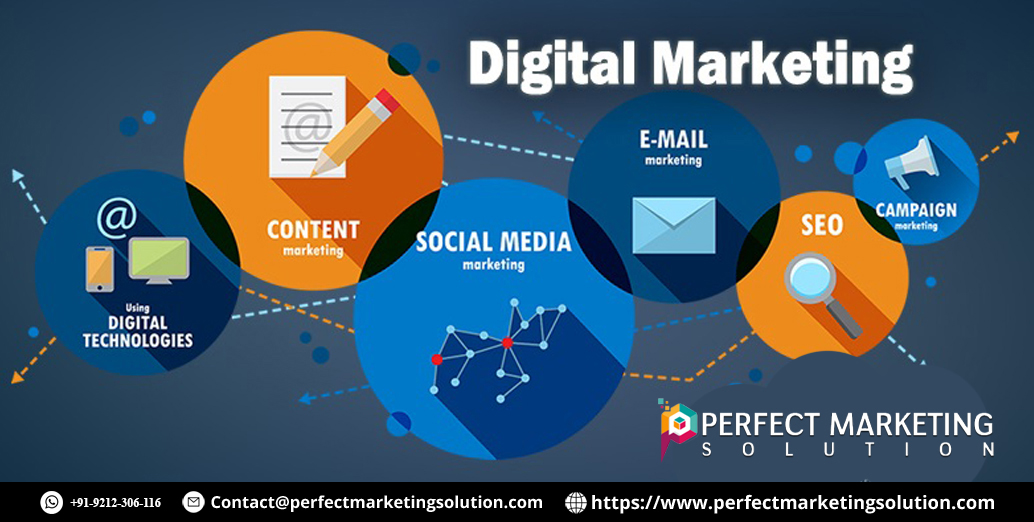How to Add SeatGeek Tickets to Apple Wallet and SeatGeek Phone Number
Did you know you can streamline your experience even further by adding your SeatGeek tickets to Apple Wallet? This guide walks you through the simple steps to do so, along with tips for troubleshooting common issues and the SeatGeek phone number for assistance.

In today’s fast-paced world, convenience is key. Whether you’re heading to a concert, a sports event, or a theater production, SeatGeek makes buying and managing tickets a breeze. But did you know you can streamline your experience even further by adding your SeatGeek tickets to Apple Wallet? This guide walks you through the simple steps to do so, along with tips for troubleshooting common issues and the SeatGeek phone number for assistance.
Why Use Apple Wallet for SeatGeek Tickets?
Apple Wallet is a digital wallet app that securely stores your tickets, boarding passes, and more. Adding your SeatGeek tickets to Apple Wallet offers several benefits:
- Easy Access: No need to fumble through emails or apps. Your tickets are available with just a tap.
- Offline Access: Even without an internet connection, you can still display your tickets.
- Quick Entry: Speed through lines at the venue with a simple scan of your digital ticket.
Now that you know why it’s a good idea, let’s dive into the step-by-step process.
Step-by-Step Guide to Adding SeatGeek Tickets to Apple Wallet
Step 1: Purchase Tickets on SeatGeek
Before you can add tickets to your Apple Wallet, you need to purchase them on SeatGeek. Here’s how:
- Visit the SeatGeek website or open the SeatGeek app on your smartphone.
- Search for your desired event using keywords, dates, or locations.
- Choose your preferred seats and complete the purchase.
Once your purchase is confirmed, you’ll receive a digital ticket.
Step 2: Locate Your Ticket
- Open the SeatGeek app on your iPhone.
- Navigate to the “Tickets” tab at the bottom of the screen.
- Select the event for which you purchased tickets.
- Tap on the ticket to view its details.
Step 3: Add to Apple Wallet
- On the ticket details page, look for the “Add to Apple Wallet” button. This is usually represented by an Apple Wallet icon.
- Tap the button. A preview of your ticket will appear.
- Tap “Add” in the top-right corner of the screen.
Your ticket is now saved in your Apple Wallet! You can access it anytime by opening the Wallet app on your iPhone.
Common Issues and Troubleshooting
Issue 1: “Add to Apple Wallet” Button Not Visible
If you don’t see the option to add your ticket to Apple Wallet, try these solutions:
- Ensure your iPhone is updated to the latest iOS version.
- Check if the ticket is eligible for Apple Wallet. Not all tickets support this feature.
- Contact SeatGeek customer service using the SeatGeek phone number for further assistance.
Issue 2: Unable to Add Ticket After Downloading
If you’ve downloaded your ticket but can’t add it to Apple Wallet:
- Restart your iPhone and try again.
- Re-download the ticket from the SeatGeek app.
- Clear the cache of the SeatGeek app by uninstalling and reinstalling it.
Issue 3: Apple Wallet Not Scanning at the Venue
Occasionally, technical issues at the venue can prevent your ticket from scanning:
- Ensure your iPhone screen is clean and brightness is set to maximum.
- Confirm with the venue staff that their scanners support Apple Wallet tickets.
- Keep a backup screenshot of your ticket just in case.
How to Contact SeatGeek for Help
If you’re still facing issues, the SeatGeek phone number is your best resource. SeatGeek’s customer support team can help resolve any ticketing problems or technical issues. While the phone number varies by region, you can find the most accurate contact information on the SeatGeek website or app under the “Help” section.
Tips for Using SeatGeek and Apple Wallet
Tip 1: Enable Notifications
Turn on notifications for the SeatGeek app to receive updates about your event, including changes in timing or location. These alerts can be critical for ensuring a smooth experience.
Tip 2: Plan Ahead
Save your tickets to Apple Wallet as soon as you purchase them. This avoids last-minute stress on the day of the event.
Tip 3: Share Tickets Easily
If you’re attending with friends or family, use SeatGeek’s sharing feature to send tickets directly to their phones. They can also add the tickets to their Apple Wallets for quick access.
Final Thoughts
Adding SeatGeek tickets to Apple Wallet is a simple process that enhances your event experience. With just a few taps, you can access your tickets anytime, even offline. If you encounter any difficulties, the SeatGeek phone number is a reliable resource for support. By following this guide, you’re all set to enjoy your next event hassle-free!
Make your life easier and elevate your event experience today. Try adding your SeatGeek tickets to Apple Wallet and enjoy the convenience it brings. Don’t forget to save the SeatGeek phone number for any future queries!
What's Your Reaction?